Audacity – является бесплатной кроссплатформенной программой для работы со звуком. Она обладает обширным функционалом, с ее помощью можно записать вокал, музыкальные инструменты и прочие звуки, а затем объединить их в одно произведение. Можно использовать ее для обрезки звука, а некоторые пользователи создают с помощью нее подкасты и смешивают музыку. Загрузить утилиту Audacity на русском можно на официальном сайте .
Какие форматы поддерживает
Среди поддерживаемых форматов есть такие как: Ogg Vorbis, MP3, WAV, AIFF. Это далеко не полный список. Аудасити может работать со звуком в 16, 24 и 32-бит, а также импортировать MPEG Audio.
Обзор интерфейса
Программа обладает стандартным для звуковых редакторов интерфейсом, в верхней части расположены кнопки управления записью, громкость записи и воспроизведения, разнообразные инструменты и настройки для устройств вывода. В середине экрана находится диаграмма звука, в левой части микшер каналов. Еще ниже располагается строка состояния.
Как записать звук
Перед записью нужно выбрать устройство, с помощью которого будет записан аудио фрагмент, после этого:

Инструменты на звуковой дорожке
Аудиодорожка имеет выпадающее меню, вызвать его можно по нажатию на стрелочку рядом с названием загруженной записи.
Ознакомимся с основными его функциями:
- Название
– позволяет присвоить выбранной дорожке собственное название.

- Переместить вверх
– при наличии двух и более дорожек смещает выбранную на одну позицию вверх:

- Волна
– отображает сигнал в зависимости от амплитуды во времени.

- – отображает изменения во времени звуковых волн, частот, составляющих звук и их интенсивности.
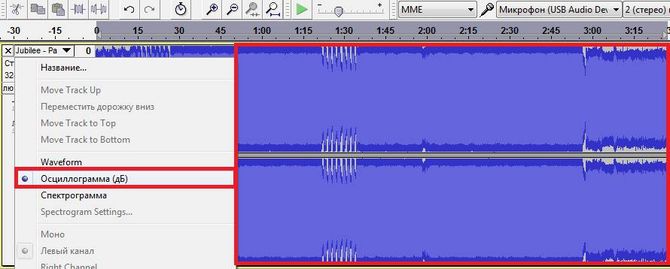
- – показывает спектр распределения частот.

- Моно — устанавливает воспроизведение на правом или левом канале.
- Левый канал — устанавливает воспроизведение левого канала.
- — устанавливает воспроизведение правого канала.

- Сделать стерео – превращает выбранную дорожку и дорожку под ней в стерео.
- – создает из одной стерео две моно-дорожки.
- Формат (Format) – задает разрядность аудио файла (16, 24 и 32 бит).
- Rate
– устанавливает частоту проекта.

- Кнопка “”.
- “Соло ” – при нажатии на эту кнопку будет воспроизводиться только выбранный трек.
Как обрезать трек
Для начала обрезки музыки в Audacity необходимо выделить фрагмент
аудиозаписи удерживая левую кнопку мыши (ЛКМ) на начале, провести до окончания нужного фрагмента. В верхней части отобразится следующее:
Фрагмент выделен, следующий шаг – обрезка . Можно обрезать трек с двух сторон оставив только то, что выделено, а можно вырезать этот фрагмент:

Объединить звук
Для объединения нужно:

Микширование
Настройки на этой панели обеспечивают управление входными и выходными параметрами звуковых карт. Оба ползунка будут расположены в положении “-” если аудиозапись не поддерживается параметрами звуковой карты. Иногда это связано с тем, что на ПК отсутствуют драйверы , либо звуковое устройство не слишком распространено.
Левый ползунок отвечает за громкость выходного звука, а с помощью правого регулируется уровень входного сигнала (микрофона, линейного входа и др.). Если во время записи возникают искажения и шумы – нужно снизить уровень именно правого ползунка.
Практически постоянно у каждого продвинутого юзера появляется нужда обрезать нужный кусок песни-трека себе на смартфон или ноут. Эта программа «Audacity» как способ обрезать песню в формате mp3 и ответ на вопрос можно ли это сделать быстро и бесплатно..
Audacity - это бесплатная программа для нарезки музыки
Это достойный аудио редактор. Кто-то спросит «зачем использовать навороченный редактор для таких простых задач, как нарезка музыки».. ответ на этот вопрос таков: намного комфортнее использовать программу с достаточно широким набором функций, нежели узкоспециализированную утилиту для нарезки одного формата. Приведу отличия: число поддерживаемых форматов (импорта и сохранения), наличие разнообразных эффектов (напр., введение и затухание, т.е. плавное нарастание и убывание громкости), регуляторы громкости, эквалайзер и др. На этом маленькое отступление заканчивается, переходим к обзору Audacity.

Как работать с Audacity
Сперва скачиваем саму прогу на оф. сайте audacity.sourceforge.net
Кнопки управления воспроизведением и записью выполнены в увеличенном варианте для удобства использования. Элементы управления можно настроить по желанию: для перетаскивания панелей переведите курсор на вертикальный прямоугольник с горизонтальными черточками, затем, удерживая нажатой левую кнопку мыши, перенесите ее на новое место. Для возвращения всех панелей в стандартное положение проследуйте в меню «Вид» и в нижней секции восстановите необходимые панели.
Идем в меню «Файл – Открыть», находим интересную песню в любом формате, поддерживаемом программой, открываем и начинаем редактирование. В окне Вы увидите Ваш звуковой файл. При необходимости прослушайте всю композицию для нахождения начала и конца отрезка, который мы будем вырезать для сохранения мелодии на мобильник. При этом удобно использовать шкалу времени, расположенную над звуковыми дорожками.
Далее ставим курсор на начальной позиции отрезка, не отпуская клавишу мыши, перемещаем курсор в начало композиции. Этими действиями мы выделили ненужную нам часть для последующего удаления. Теперь нажимайте клавишу «Delete» на клавиатуре. Выделенный участок исчезнет, а началом всей композиции будет начало нужного нам отрезка.
Теперь нужно удалить «хвост». Повторяем те же действия для ненужной части в конце композиции. Ставим курсор в конце нужного отрезка, перемещаем курсор до конца всей композиции, а после этого жмем «Delete» для удаления выделенного участка. На этом наша работа закончена, поздравляю!
Осталось сохранить нашу нарезку в формат mp3. Для этого жмите «Файл – Экспортировать в mp3». Программа потребует указать путь к файлу lame_enc.dll, который требуется для экспорта в mp3. Если у Вас его нет, то скачайте и установите драйвер «K-Lite Codec Pack». А затем укажите путь к нужному программе файлу, который лежит в папке «K-Lite Codec Pack\lame». Теперь битрейт выходного файла можно указать в настройках программы на вкладке «Форматы», после чего спокойно осуществлять экспорт в mp3 с заданным качеством.
Обрезать песню и установить её в качестве звонка, добавить в видеоклип, наложить на ряд слайдов – это далеко не полный перечень задач, для которых может понадобиться обрезка музыкального файла. Сделать это можно с помощью программы Audacity , которая проста в использовании и абсолютно бесплатная.
Обрезаем песню в программе Audacity
Чтобы обрезать аудио-файл в программе Audacity выполняем следующие действия:
- Скачиваем и устанавливаем софт на своём ПК. Процесс инсталляции стандартный.
- Скачиваем кодек для формата mp3 и запускаем установку.(вставить с папки)
- Теперь загружаем на ПК песню, которую нужно обрезать (если её нет скачанной). Открываем программу и нажимаем «Файл», «Открыть».
- Указываем путь к файлу.

- Файл будет добавлен в программу. Выбираем инструмент «Приблизить» и уменьшаем шаг дорожки до 1 секунды, чтобы более точно определить нужный отрезок песни.

- Теперь нужно прослушать песню и запомнить временные отрезки. Например, от 1,25 сек до 1,55 сек.
- Выделяем выбранный участок и внизу смотрим точное время. Чтобы выделить просто зажимаем левую кнопку мыши и проводим по отрезку.

- После того, как область выбрана правильно, нажимаем «Правка», «Копировать». Также можно скопировать с помощью сочетания клавиш «Ctrl+C».

- Теперь нажимаем «Файл», «Создать новый проект».

- Жмём «Правка», «Вставить».

- Обрезанная песня добавлена в проект. Чтобы её сохранить нажимаем «Файл», «Экспортировать».

- Из списка выбираем формат файла, вводим имя. Нажимаем «Параметры».

- В новом окне выбираем качество звучания файла. Рекомендуем выставить 320 бит/сек.

- Появится новое окно. В нём ничего не меняем. Жмём сохранить.

- Обрезанная песня готова.
— Продолжение статьи о том, как пользоваться Audacity
Продолжаем рассматривать свободный и его дополнительные функции. В прошлой статье мы научились вырезать голос исполнителя из музыкального трека, создавая таким образом некое подобие "минусовки". В рамках этого материала мы расскажем вам как записать с помощью программы собственный голос для последующей обработки и как вырезать из существуещего аудиофайла необходимый вам фрагмент. Итак...
По умолчанию входной канал микрофона в установках программы отключен. Это сделано для того, чтобы пользователь ненароком не наложил на редактируемый трек внешние звуковые помехи. Для записи же нам необходимо его активировать. Включить запись с микрофона можно, нажав на пиктограмму с изображением микрофона в главном окне программы и выбрав в выпадающем списке опцию "Включить мониторинг".

Узнать, работает ли микрофон, и проверить правильность его настройки можно визуально - по отклику на ваш голос цветовой шкалы мониторинга микрофонного входа.

Если предыдущие шаги выполнены полностью - вы убедились в активации микрофона и правильности его функционирования, то можете перейти непосредственно к записи голоса. Для этого нажмите кнопку с изображением красного круга на основной панели программы (кнопка "Запись").

По окончании записи нажмите кнопку с изображением желтого квадрата на главной панели программы (кнопка "Стоп"). Прослушать запись перед ее сохранением вы можете прямо в главном окне программы.

Если же конечный результат вас полностью устраивает, то последним шагом будет сохранение аудиозаписи в нужном вам формате.


2. Фрагментирование (обрезка) аудиозаписи
Теперь же предлагаем вам научиться вырезать из музыкального трека необходимый для последующей работы фрагмент. Для начала откройте в программе интересующий вас аудиофайл.
Программа предлагает довольно удобный алгоритм "драг-н-дроп" для удаления фрагментов музыкальных треков. Для того, чтобы обозначить ненужный "кусок" аудиозаписи, необходимо лишь выделить его в окне анализа трека (область программы с синим спектром) с помощью мыши и удалить из текущего проекта с помощью кнопки с изображением ножниц (кнопка "Вырезать").

Прослушать запись перед ее сохранением вы можете прямо в главном окне программы.

Если же конечный результат вас полностью устраивает, то последним шагом будет сохранение аудиозаписи в нужном вам формате.


С помощью аудиоредактора Audacity вы сможете сделать качественную обработку любой музыкальной композиции. Но у пользователей может возникнуть проблема с сохранением отредактированной записи. Стандартным форматом в Аудасити является.wav, но мы рассмотрим также как сохранять в других форматах.
Наиболее популярным форматом для аудио является.mp3. А все потому, что этот формат может проигрываться практически во всех операционных системах, на большинстве портативных аудиоплеерах, а также поддерживается всеми современными моделями музыкальных центров и DVD-плееров.

Выберете формат и месторасположения сохраняемой записи и нажмите «Сохранить».

Обратите внимание, что пункт «Сохранить проект» сохранит только проект Audacity формата.aup, а не аудиофайл. То есть, если вы работали над записью, вы можете сохранить проект и потом в любое время открыть его и продолжить работу. Если же вы выберете «Экспорт аудио», вы просто сохраните уже готовую к прослушиванию запись.
Как в Audacity сохранять в формате mp3

Но нет, нам сразу же выбьет сообщение о том, что не хватает библиотеки.

В Audacity нет возможности сохранять дорожки в формате mp3. Но можно скачать дополнительную библиотеку Lame, которая добавит этот формат в редактор. Вы можете скачать ее средствами программы, а можете загрузить отсюда:
Скачивать библиотеку через программу на порядок сложнее, так как при нажатии на кнопку «Скачать» вас перебросит на вики-сайт Audacity. Там вам нужно будет найти ссылку на сайт загрузки в пункте про Lame-библиотеку. А на том сайте вы уже сможете скачать библиотеку. Но что интересно: скачаете вы ее в формате.exe, а не в стандартном.dll. Это значит вам придется запускать установку, которая уже добавит вам библиотеку по указанному пути.
Теперь, когда вы скачали библиотеку необходимо закинуть файл в корневую папку программы (ну или куда-нибудь, здесь роли не играет. Просто в корневую папку удобнее).

Зайдите в параметры и в меню «Правка» нажмите на пункт «Параметры».


Здесь необходимо указать путь к скачанной библиотеке Lame. Мы ее закидывали в корневую папку.
